Hello and Welcome to "Simplifying Oracle E Business Suite". This blog is dedicated to share Oracle Apps Knowledge related to Oracle apps E Business Suite's Order Management, Procurement, Inventory, WMS, Supplier Scheduling, OSP, Sys Admin, Useful SQL Queries etc
Monday, April 28, 2014
Thursday, April 24, 2014
How to Launch Change Organization form before Running the Request/Reports
How to Launch Change Organization form before Running the Request/Reports
Sometime it happens we directly run a request going in Requests without selecting any Organization (not through View>requests but in the Menu> Request form). This request either error out or give you an error before running to select a org parameters
The issue occurs because report parameters has an organization id parameter but its not displayed and it refer PO: MFG Organization ID profile option.
Lets take an example of "Item Statuses Report" of inventory
When you try to run this report you will find that its giving an error to select a org before running it.
Now if you run same report after selecting an Org from change org form you will not get any error
This is happening because providing Organization is mandatory before running such reports. If you check concurrent program's parameter, you will find that Organization is a required parameter but its not displayed.
One solution is to make it displayed and you need to find out and perform same action for all the other similar reports.
Second solution is whenever we run the requests Change Organization form automatically displayed and ask us to select an Org.
To achieve the same, we need to assign parameter USE_ORG="Y" to function assigned to report submission
Please follow below steps
Step 1) Navigate to sysadmin and query for the responsibility from which you are submitting the report
Note down the MENU name : INV_NAVIGATE
Step 2) Now navigate to Application>Menu and query for above Menu name
Note down the Function name : View All Concurrent Requests for Inventory
Step 3) Navigate to Application> Functions and query for above function
In the Form Tab, in Parameters add USE_ORG="Y"
Save your work
Now whenever you run the request from Inventory>Requests it will first pop up the change organization window and you will not face the problem while running the requests.
Thanks
Mandeep
Sometime it happens we directly run a request going in Requests without selecting any Organization (not through View>requests but in the Menu> Request form). This request either error out or give you an error before running to select a org parameters
The issue occurs because report parameters has an organization id parameter but its not displayed and it refer PO: MFG Organization ID profile option.
Lets take an example of "Item Statuses Report" of inventory
When you try to run this report you will find that its giving an error to select a org before running it.
Now if you run same report after selecting an Org from change org form you will not get any error
This is happening because providing Organization is mandatory before running such reports. If you check concurrent program's parameter, you will find that Organization is a required parameter but its not displayed.
One solution is to make it displayed and you need to find out and perform same action for all the other similar reports.
Second solution is whenever we run the requests Change Organization form automatically displayed and ask us to select an Org.
To achieve the same, we need to assign parameter USE_ORG="Y" to function assigned to report submission
Please follow below steps
Step 1) Navigate to sysadmin and query for the responsibility from which you are submitting the report
Note down the MENU name : INV_NAVIGATE
Step 2) Now navigate to Application>Menu and query for above Menu name
Note down the Function name : View All Concurrent Requests for Inventory
Step 3) Navigate to Application> Functions and query for above function
In the Form Tab, in Parameters add USE_ORG="Y"
Save your work
Now whenever you run the request from Inventory>Requests it will first pop up the change organization window and you will not face the problem while running the requests.
Thanks
Mandeep
Wednesday, April 23, 2014
Sales Order Defaulting Rules
Sales Order Defaulting Rules
Defaulting rules in Order Management determine how certain fields on sales order headers or sales order lines level will default.
Oracle apps provide both seeded and user defined defaulting rules. You can use defaulting condition templates to built your own rules and conditions to default these fields.
Navigation: OM>SetUps>Rules>Defaulting
A Defaulting rule Consists of following
As the name suggest, this is the condition which validated at the time of defaulting. It is the first filter validated before a defaulting rule is applied.
Always: is the generic condition which is seeded and generic one.
You can use defaulting condition templates to define new conditions. We have defined a condition that when Warehouse is V1. So when where house is V1 condition is met we can default various filed.
Precedence
Precedence as name suggest, is the priority in importance. Lower the precedence, higher is the priority.
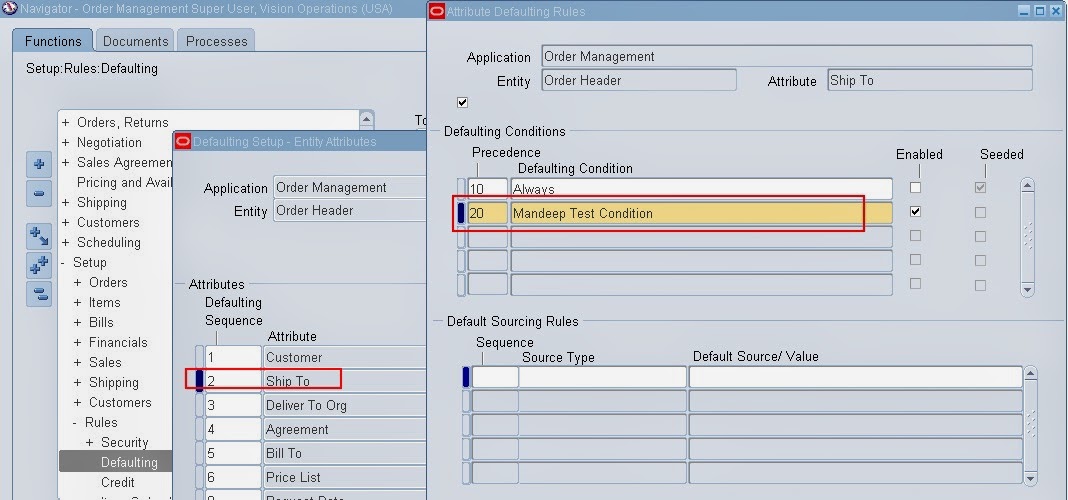
Here in above case Always has Higher priority than our condition "Mandeep Test Condition" as the precedence is lower.
Default Source/ Value
Default Source/Value is the value which system is going to get or default for the sales order header Customer field.
Here in above case we want when warehouse is V1, then ship to should default from sales agreement header values.
Source type
Source type is the type of the source from where the value will be defaulted
Reference : Oracle Metalink
Sequence
In Defaulting rules, sequence work as Precedence. Its the order in which defaulting take place. If same sequence then alphabetical order come into place
Thanks
Mandeep
------------------------------------------------------------------------------------------------------------------------------------------------------------------
Please share this knowledge with your friends and subscribe at our blog for more updates. If you have any queries, please participate in our Forum or by leaving your comments below.
------------------------------------------------------------------------------------------------------------------------------------------------------------------
Defaulting rules in Order Management determine how certain fields on sales order headers or sales order lines level will default.
Oracle apps provide both seeded and user defined defaulting rules. You can use defaulting condition templates to built your own rules and conditions to default these fields.
Navigation: OM>SetUps>Rules>Defaulting
A Defaulting rule Consists of following
- Defaulting Condition
- Precedence
- Default Source/value
- Source Type
- Sequence
Defaulting Condition
As the name suggest, this is the condition which validated at the time of defaulting. It is the first filter validated before a defaulting rule is applied.
Always: is the generic condition which is seeded and generic one.
You can use defaulting condition templates to define new conditions. We have defined a condition that when Warehouse is V1. So when where house is V1 condition is met we can default various filed.
Precedence
Precedence as name suggest, is the priority in importance. Lower the precedence, higher is the priority.
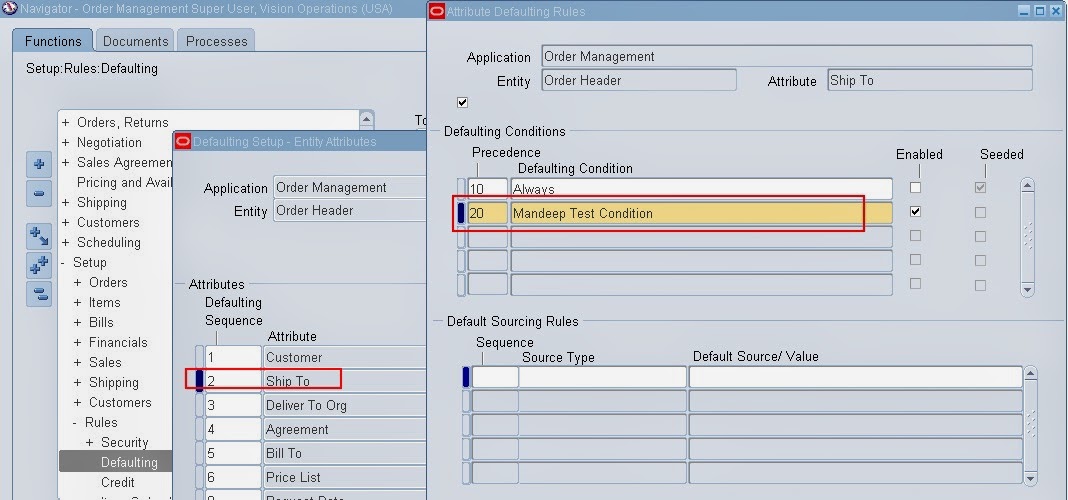
Here in above case Always has Higher priority than our condition "Mandeep Test Condition" as the precedence is lower.
Default Source/ Value
Default Source/Value is the value which system is going to get or default for the sales order header Customer field.
Here in above case we want when warehouse is V1, then ship to should default from sales agreement header values.
Source type
Source type is the type of the source from where the value will be defaulted
Reference : Oracle Metalink
Sequence
In Defaulting rules, sequence work as Precedence. Its the order in which defaulting take place. If same sequence then alphabetical order come into place
Thanks
Mandeep
------------------------------------------------------------------------------------------------------------------------------------------------------------------
Please share this knowledge with your friends and subscribe at our blog for more updates. If you have any queries, please participate in our Forum or by leaving your comments below.
------------------------------------------------------------------------------------------------------------------------------------------------------------------
Tuesday, April 22, 2014
How to Assign a Concurrent Program to a Responsibility
Suppose you want to run a Program, lets take an example of "Autoinvoice Import Program" from Order Management Super User, Vision Operations (USA)
Navigate to this responsibility > View> Requests>Submit a new request>single Request
and enter "Autoinvoice Import Program"
You will not able to find that concurrent program in the list of value as this program is not yet attached to the Request Group of the responsibility "Order Management Super User, Vision Operations (USA)".
To Achieve the same follow below steps
Step 1) Find out the request Group attached to a responsibility
Using sysadmin navigate to Security>Responsibility> Define and query for "Order Management Super User, Vision Operations (USA)"
Note the request group Name: OM Concurrent Programs
Step 2) Now Navigate to Responsibility> Request
Query for OM Concurrent Programs
Step 3) Insert a new line and add Program "Autoinvoice Import Program" in it
Save your Work
Now go to "Order Management Super User, Vision Operations (USA)" and try running Autoinvoice Import Program. You will find the request in the List of values
Thanks
Mandeep
------------------------------------------------------------------------------------------------------------------------------------------------------------------
Please share this knowledge with your friends and subscribe at our blog for more updates. If you have any queries, please participate in our Forum or by leaving your comments below.
------------------------------------------------------------------------------------------------------------------------------------------------------------------
Navigate to this responsibility > View> Requests>Submit a new request>single Request
and enter "Autoinvoice Import Program"
You will not able to find that concurrent program in the list of value as this program is not yet attached to the Request Group of the responsibility "Order Management Super User, Vision Operations (USA)".
To Achieve the same follow below steps
Step 1) Find out the request Group attached to a responsibility
Using sysadmin navigate to Security>Responsibility> Define and query for "Order Management Super User, Vision Operations (USA)"
Note the request group Name: OM Concurrent Programs
Step 2) Now Navigate to Responsibility> Request
Query for OM Concurrent Programs
Step 3) Insert a new line and add Program "Autoinvoice Import Program" in it
Save your Work
Now go to "Order Management Super User, Vision Operations (USA)" and try running Autoinvoice Import Program. You will find the request in the List of values
Thanks
Mandeep
------------------------------------------------------------------------------------------------------------------------------------------------------------------
Please share this knowledge with your friends and subscribe at our blog for more updates. If you have any queries, please participate in our Forum or by leaving your comments below.
------------------------------------------------------------------------------------------------------------------------------------------------------------------
Monday, April 21, 2014
ABC Analysis
ABC Analysis
As per Oracle Inventory user guide "ABC analysis is a method of determining the value of items in your inventory, ranking your items according to a criterion and then grouping items into classes. "ABC" refers to the rankings you assign your items as a result of this analysis, where "A" items are more valuable than "B" items and so on."
To perform ABC analysis, the setups Steps are
#In Compile specification has a field called Criterion and there are 15 Choices in the list. Compile criterion used to rank all the item based on the selected value and assign ABC classes based on this.
Some of the lovs are defined below.
In our case we will take 3rd choice: Historical Usage Value
# Take cost type as Frozen
# Forecast field will only get enabled if you have selected " Forecasted usage quantity or Forecasted usage value". In that case you also need to enter Plan name.
# Enter a start and end date for the criterion
# Valuation scope used to determine the ranking of items. You must select organization if you have selected the organization in content.
After doing this setups, click on "Compile button" to run compile. This will fire a request to determine the values of each item assigned to this org and then use this to generate ABC Descending Value Report and then you can use this to assign item to ABC classes.
After this run "ABC Descending Value Report"
Step 2) Now define ABC Classes. Navigate as per screenshot below
ABC classes used to group item based on the valuation we determined in step 1
Step 3) Now define ABC Assignment groups
Assignment group assign the ABC classes with ABC compiles. you can also assign item to ABC Classes.
navigate as shown in below screenshot. Enter a unique name in Group Name and assign Compile.
Now click on Group Classes and assign the classes which we have defined in step 2
Step 4) Click on Assign item Button to assign item to ABC classes and ABC Group
Here specify the cut of points for each ABC class. each ABC class should have at least one item assigned to it . You can mention sequence from descending value report or use inventory value or % of items or Value.
Here as it is vision instance values does't look similar but in real scenarios its really different.
Save your work. A request "Define ABC assignments" will be fired
Optionally you can use update assignments
Step 5) Now you can run "ABC assignments report"
Sample output is below
Thanks
Mandeep
------------------------------------------------------------------------------------------------------------------------------------------------------------------
Please share this knowledge with your friends and subscribe at our blog for more updates. If you have any queries, please participate in our Forum or by leaving your comments below.
------------------------------------------------------------------------------------------------------------------------------------------------------------------
As per Oracle Inventory user guide "ABC analysis is a method of determining the value of items in your inventory, ranking your items according to a criterion and then grouping items into classes. "ABC" refers to the rankings you assign your items as a result of this analysis, where "A" items are more valuable than "B" items and so on."
To perform ABC analysis, the setups Steps are
- Define ABC compile
- Define ABC Classes
- Define ABC Group
- Define ABC Assignments
- Update ABC assignments
- Run ABC assignments report
Detailed Setup Steps are as follow. Use "V1"Inventory Org
Step 1) Define ABC Compile. Navigate to Inventory>ABC Codes>ABC Compile>Click New
Step 1) Define ABC Compile. Navigate to Inventory>ABC Codes>ABC Compile>Click New
#Give a unique ABC Compile name like "Mandeep Compile"
#In Content scope select organization if you want to do ABC ranking for all items assigned to this inv org V1. If you select Subinventory, then you need to provide a subinventory name and ranking will be done for the items define in item/subinventory window. In our case, lets take content scope as Organization.
#In Compile specification has a field called Criterion and there are 15 Choices in the list. Compile criterion used to rank all the item based on the selected value and assign ABC classes based on this.
Some of the lovs are defined below.
 |
| Ref: http://docs.oracle.com/cd/A60725_05/html/comnls/us/inv/abcdef01.htm#r_critfld |
In our case we will take 3rd choice: Historical Usage Value
# Take cost type as Frozen
# Forecast field will only get enabled if you have selected " Forecasted usage quantity or Forecasted usage value". In that case you also need to enter Plan name.
# Enter a start and end date for the criterion
# Valuation scope used to determine the ranking of items. You must select organization if you have selected the organization in content.
After doing this setups, click on "Compile button" to run compile. This will fire a request to determine the values of each item assigned to this org and then use this to generate ABC Descending Value Report and then you can use this to assign item to ABC classes.
After this run "ABC Descending Value Report"
Step 2) Now define ABC Classes. Navigate as per screenshot below
ABC classes used to group item based on the valuation we determined in step 1
Step 3) Now define ABC Assignment groups
Assignment group assign the ABC classes with ABC compiles. you can also assign item to ABC Classes.
navigate as shown in below screenshot. Enter a unique name in Group Name and assign Compile.
Now click on Group Classes and assign the classes which we have defined in step 2
Step 4) Click on Assign item Button to assign item to ABC classes and ABC Group
Here specify the cut of points for each ABC class. each ABC class should have at least one item assigned to it . You can mention sequence from descending value report or use inventory value or % of items or Value.
Here as it is vision instance values does't look similar but in real scenarios its really different.
Save your work. A request "Define ABC assignments" will be fired
Optionally you can use update assignments
Step 5) Now you can run "ABC assignments report"
Sample output is below
Thanks
Mandeep
------------------------------------------------------------------------------------------------------------------------------------------------------------------
Please share this knowledge with your friends and subscribe at our blog for more updates. If you have any queries, please participate in our Forum or by leaving your comments below.
------------------------------------------------------------------------------------------------------------------------------------------------------------------
Friday, April 18, 2014
Wednesday, April 16, 2014
Buy One Get other item Free
Promotions
Lets create a promotional setup in Advance pricing for "Buy One Get other item Free or get 50% discount On other Item"
Step 1) Create 2 item "First Item" and "Free Item".
Step 2) Enter both items in Price list with price as 100 for both of them
Step 3) Now Navigate to Modifier> Modifier setups and enter header information Like type as Promotion, Currency as USD, enter any number u like and check Active and Automatic. Optionally you can provide start and end dates
Step 4) Now enter line level information. Modifier number will come automatically. Select Type as Promotional Goods
Pricing Phase as "List Line Adjustment" and slect product attribute value as "First Item" and as this is recurring discount so you can select Break type as Recurring. Values are between 1 to 1000 only ie. if order qty is between these values only then item this modifier is applicable
Now click on Define Details
Step 5) in this under Get please enter free Item details. Application method is percent and give value as 100% i.e. its totally free. if you provide the value as 50% i.e. that means there is 50% discount on second item
save you work
Step 6) Run "QP: Maintains the denormalized data in QP Qualifiers".
Test case
Enter a sales order for First Item.
when you save the Sales order, you will get a message that a new line has been added for free item
Click OK
same way if you specify 50% value in Define Details, customer will get 50% discount on second item. you can play around with this and create your own scenarios. Please let me know if you have any specific question.
Thanks
Mandeep
------------------------------------------------------------------------------------------------------------------------------------------------------------------
Please share this knowledge with your friends and subscribe at our blog for more updates. If you have any queries, please participate in our Forum or by leaving your comments below.
------------------------------------------------------------------------------------------------------------------------------------------------------------------
Lets create a promotional setup in Advance pricing for "Buy One Get other item Free or get 50% discount On other Item"
Setups Steps
Step 1) Create 2 item "First Item" and "Free Item".
Step 2) Enter both items in Price list with price as 100 for both of them
Step 3) Now Navigate to Modifier> Modifier setups and enter header information Like type as Promotion, Currency as USD, enter any number u like and check Active and Automatic. Optionally you can provide start and end dates
Step 4) Now enter line level information. Modifier number will come automatically. Select Type as Promotional Goods
Pricing Phase as "List Line Adjustment" and slect product attribute value as "First Item" and as this is recurring discount so you can select Break type as Recurring. Values are between 1 to 1000 only ie. if order qty is between these values only then item this modifier is applicable
Now click on Define Details
Step 5) in this under Get please enter free Item details. Application method is percent and give value as 100% i.e. its totally free. if you provide the value as 50% i.e. that means there is 50% discount on second item
save you work
Step 6) Run "QP: Maintains the denormalized data in QP Qualifiers".
Test case
Enter a sales order for First Item.
when you save the Sales order, you will get a message that a new line has been added for free item
Click OK
same way if you specify 50% value in Define Details, customer will get 50% discount on second item. you can play around with this and create your own scenarios. Please let me know if you have any specific question.
Thanks
Mandeep
------------------------------------------------------------------------------------------------------------------------------------------------------------------
Please share this knowledge with your friends and subscribe at our blog for more updates. If you have any queries, please participate in our Forum or by leaving your comments below.
------------------------------------------------------------------------------------------------------------------------------------------------------------------
Subscribe to:
Comments (Atom)
Disclaimer
All content provided on this blog is for informational purposes only. The owners of this blog makes no representations as to the accuracy or completeness of any information on this site or found by following any link on this site. All trademarks, trade names, service marks, copyrighted work and logos referenced here - belong to their respective owners.If you want to report any content that is violating copyright law and you want us to remove it, please contact us.



































