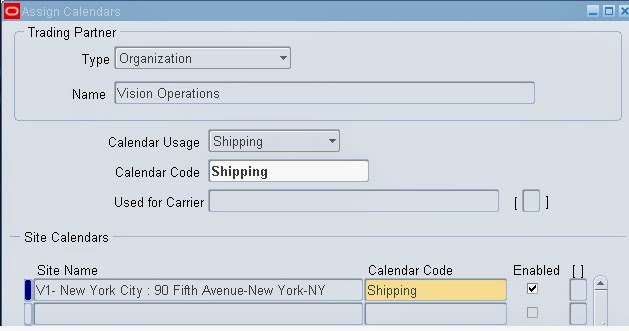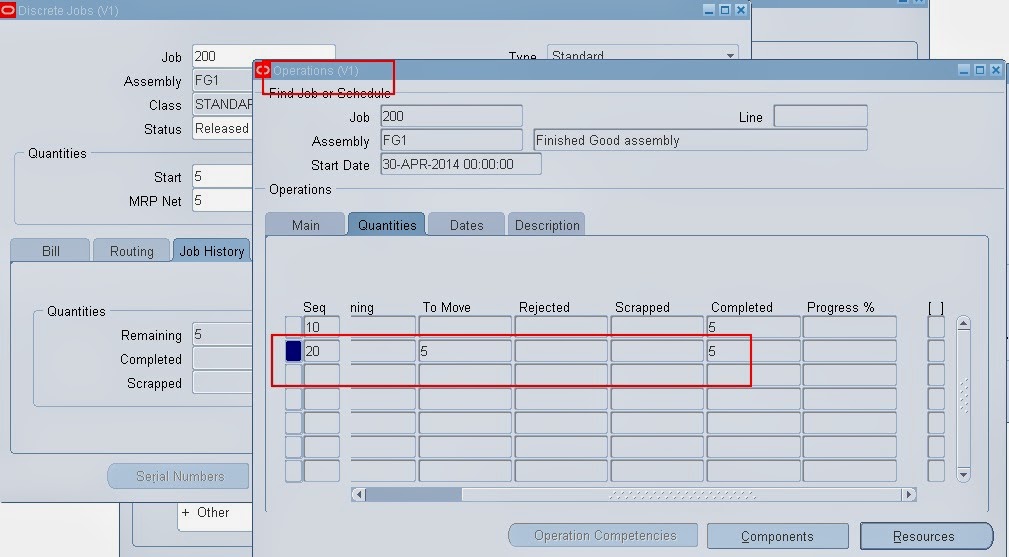High Level EDI and RLM setups and How to Enter EDI Schedules Manually in Release Management.
We are now going to see how to built Manual Release Management Schedules including the EDI Trading Partners Setups. We will also discuss some of the issue you may get after running demand processor.
Release Management is used to automate customer demand and add it to our sales orders and planning processes.
We will cover one by one from basics to achieve the same. We are here assume that profile option are already setup
Note : Profile options in e-Commerce Gateway: There are system profile options where you define inbound & outbound directories and Other profile options used to enable/disable particular transactions like enabling inbound planning schedules etc. or enable attachment and attachment size or address precedence which determines how a trading partner address will be derived. Each trading partner has a unique address
Step 1) First Step is to define the Trading Partners using e-Commerce Gateway Responsibility.
Specify a Operating Unit : Vision Operation
Group name: Enter a Unique Group name or You can add in already Created Groups
Save your work and after that New Button will get enabled. Click On New.
Step 2) Here Define New Partner Details
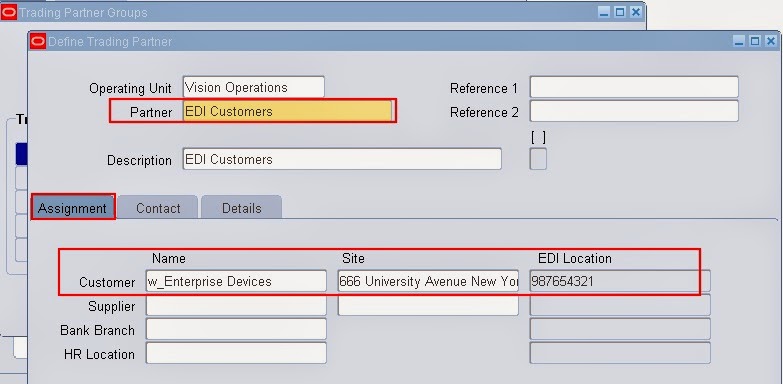
#Specify A unique Partner name : EDI Customers
#On Assignment Tab, In Customer Specify the customer for which you want to Communicate through EDI
We are here taking example of "w_Enterprise Devices"
#Specify a site for the customer
# EDI Location: You have to specify this on customer site and It will default automatically from there as shown below. You need to get it from EDI team and put it at customer site.
Step 3) Now click on Detail Tab
#Transaction type we are taking as : IN: Planning Schedule (830/DELFOR)
#Type is : Planning Schedule
#Translator Code is also given by EDI team
#Document standard we will take as EDIFACT
#Map you can choose form List of Values
Save your Work.
Step 4) Defining and assigning Code Conversion category and Values
A code conversion function provides a method by which trading partner and standard codes can be converted to Oracle E-Business Suite application codes and vice versa. (Reference : Oracle EDI User Guide)
There are predefined categories and you can define your own also. We are not going to cover this in detail otherwise whole topic will divert from its basic aim of showing manual Release Management Schedules processing
This along with interface file definition Completes EDI Setups
1) Setup an Item "RLM1234" using Purchasing template
2) Setup Customer item for "RLM1234" and define Cross reference, Take customer as "w_Enterprise Devices"
3) Add item in the price list. Take Price list as "Corporate"
4) Misc Receive this item in Stores Subinventory
5) Create a Sales Order for this item and book it : Order number is 67454
Step 5) Next step is to setup Release Management Processing rules
Navigate to Release Management>Setup>Processing Rules
Click New
Enter Operating unit: Vision Operations
Ship from Org is : V01
Ship To Customer: w_Enterprise Devices
Ship To Address : Customer Location. Note that EDI LOcation code defaulted
Customer Item: RLM1234
Step 6) Now we have to define rules. Theses can be define at
Click on
#Consume Demand Hierarchy : Shipping, Planning, Sequenced. This Means Sequenced schedules will override the Planning schedules and Planning schedule will override the Shipping schedules. i.e. if multiple schedules are received at same time then what will override what.
# ATS PreHorizon Disposition: This tell us what oracle does with the demand that is already in OM with the date earlier then current date i.e. past due or back order demand
# Default Ship Delivery Pattern: If you have defined "Maintain Ship Delivery Patterns" then you can select them over here
Next Click On Demand Fences
There are three types of Fence Days
Frozen, Firm and Forecast
# Frozen: This Prevent demand processor addition of any new demand in exiting demand. So any change in 1 to 7 Days will be rejected
# Firm: Is available for ship demand and Can be updated.
# Forecast (Order Management). This is demand which is not yet available to ship and placed on the sales orders and can be updated
#Forecast (Planning). This is the demand which is not yet available to ship and is in advanced planning engine and can be updated
Now Click on Order Management
Enter The sales Order Number and Price list
Optionally you can select the In Transit days to calculate the request date.
Next Is CUM Management
CUM Management is used to net off those part which are shipped but not yet reached the customer. CUM Management Prevents oracle thinking that customer still wants those parts and thus prevent adding the demand therefore overstating the demand.
#Cum Management Type: CUM by Date. This is how your customer send data to you. Cusomer will reset this annually
#Cum Org Level: Ship To/ Ship From
#Shipment Rule Code: As of Current Shipment
Next is General Tab
Enter assigned supplier code. This is given to us by customer and this is how they have identified us as a supplier.
Save your Work
Step 7) Now click on Address Rule.
A Pop will appear which ask if you want to default from level above. Click yes. Similarly click on Item Rules and click Yes when it ask for Defaulting.
Additionally you can set up ship delivery pattern
Step 8) Now click on CUM Workbench. This is used to handle the time difference when an order is shipped and received by customer
Specify the information as shown above and click Find
Specify the Customer Items and click on CUM Key
Click on Create CUM Keys and in that form enter CUM Start Day. Other information
will default from processing rules setups. Below screenshot will be displayed on successful completion of this step.
Test Case
Entering EDI schedule manually in Release workbench. Clcik on new
Enter required information in Header Section as show in above screenshot
Schedule Num: Give Test Schedule
Type: Shipping
Purpose : Replace
Customer: w_Enterprise Devices
Trading partner etc you can query from LOV
Step 10) Now click on Lines
Enter Org, Ship To, Cust Item and Click Tab
In Line tab
Detail Type: type of demand is it frozen or Firm
Sub Type: Buckets of Demand: Day
Qty Type: Actual
Qty: 10
UOM: Ea
Date Type: Deliver
Save your work
Step 11) Now Navigate to Tools>Submit Demand Processor
Click OK and submit the request. Make Sure Request Completes successfully and check the schedules also
As you can see it proceeded successfully. Click on Lines tab and Demand. you can see the sales order from there
some of the issue may be like
1) Item is not on price list
2) Cum Key is not defined
3) API failure due to certain reasons
Thanks
Mandeep
------------------------------------------------------------------------------------------------------------------------------------------------------------------
Please share this knowledge with your friends and subscribe at our blog for more updates. If you have any queries, please participate in our Forum or by leaving your comments below.
------------------------------------------------------------------------------------------------------------------------------------------------------------------
We are now going to see how to built Manual Release Management Schedules including the EDI Trading Partners Setups. We will also discuss some of the issue you may get after running demand processor.
Release Management is used to automate customer demand and add it to our sales orders and planning processes.
We will cover one by one from basics to achieve the same. We are here assume that profile option are already setup
Note : Profile options in e-Commerce Gateway: There are system profile options where you define inbound & outbound directories and Other profile options used to enable/disable particular transactions like enabling inbound planning schedules etc. or enable attachment and attachment size or address precedence which determines how a trading partner address will be derived. Each trading partner has a unique address
Step 1) First Step is to define the Trading Partners using e-Commerce Gateway Responsibility.
Specify a Operating Unit : Vision Operation
Group name: Enter a Unique Group name or You can add in already Created Groups
Save your work and after that New Button will get enabled. Click On New.
Step 2) Here Define New Partner Details
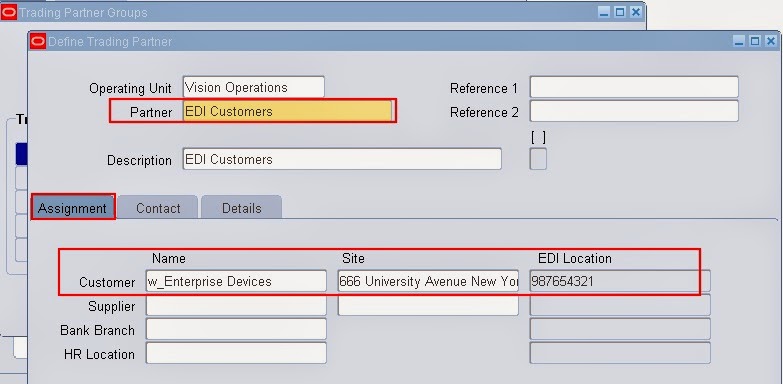
#Specify A unique Partner name : EDI Customers
#On Assignment Tab, In Customer Specify the customer for which you want to Communicate through EDI
We are here taking example of "w_Enterprise Devices"
#Specify a site for the customer
# EDI Location: You have to specify this on customer site and It will default automatically from there as shown below. You need to get it from EDI team and put it at customer site.
Step 3) Now click on Detail Tab
#Transaction type we are taking as : IN: Planning Schedule (830/DELFOR)
#Type is : Planning Schedule
#Translator Code is also given by EDI team
#Document standard we will take as EDIFACT
#Map you can choose form List of Values
Save your Work.
Step 4) Defining and assigning Code Conversion category and Values
A code conversion function provides a method by which trading partner and standard codes can be converted to Oracle E-Business Suite application codes and vice versa. (Reference : Oracle EDI User Guide)
There are predefined categories and you can define your own also. We are not going to cover this in detail otherwise whole topic will divert from its basic aim of showing manual Release Management Schedules processing
This along with interface file definition Completes EDI Setups
Release Management Setups
Before we proceed to RLM setups, we have to complete following additional setups
1) Setup an Item "RLM1234" using Purchasing template
2) Setup Customer item for "RLM1234" and define Cross reference, Take customer as "w_Enterprise Devices"
3) Add item in the price list. Take Price list as "Corporate"
4) Misc Receive this item in Stores Subinventory
5) Create a Sales Order for this item and book it : Order number is 67454
Step 5) Next step is to setup Release Management Processing rules
Navigate to Release Management>Setup>Processing Rules
Click New
Enter Operating unit: Vision Operations
Ship from Org is : V01
Ship To Customer: w_Enterprise Devices
Ship To Address : Customer Location. Note that EDI LOcation code defaulted
Customer Item: RLM1234
Step 6) Now we have to define rules. Theses can be define at
- Customer Level
- Address Level
- Item Level
Where Customer level rules default to Address level and Address level rules defaults to Item level. Item Level rules Override all other rules.
Matching logic is used to match the incoming schedules with already processed schedules. There are seeded and optional attributes
Now click on customer rules.
Demand Management Tab
Click on
#Consume Demand Hierarchy : Shipping, Planning, Sequenced. This Means Sequenced schedules will override the Planning schedules and Planning schedule will override the Shipping schedules. i.e. if multiple schedules are received at same time then what will override what.
# ATS PreHorizon Disposition: This tell us what oracle does with the demand that is already in OM with the date earlier then current date i.e. past due or back order demand
# Default Ship Delivery Pattern: If you have defined "Maintain Ship Delivery Patterns" then you can select them over here
Next Click On Demand Fences
There are three types of Fence Days
Frozen, Firm and Forecast
# Frozen: This Prevent demand processor addition of any new demand in exiting demand. So any change in 1 to 7 Days will be rejected
# Firm: Is available for ship demand and Can be updated.
# Forecast (Order Management). This is demand which is not yet available to ship and placed on the sales orders and can be updated
#Forecast (Planning). This is the demand which is not yet available to ship and is in advanced planning engine and can be updated
Now Click on Order Management
Enter The sales Order Number and Price list
Optionally you can select the In Transit days to calculate the request date.
Next Is CUM Management
CUM Management is used to net off those part which are shipped but not yet reached the customer. CUM Management Prevents oracle thinking that customer still wants those parts and thus prevent adding the demand therefore overstating the demand.
#Cum Management Type: CUM by Date. This is how your customer send data to you. Cusomer will reset this annually
#Cum Org Level: Ship To/ Ship From
#Shipment Rule Code: As of Current Shipment
Next is General Tab
Enter assigned supplier code. This is given to us by customer and this is how they have identified us as a supplier.
Save your Work
Step 7) Now click on Address Rule.
A Pop will appear which ask if you want to default from level above. Click yes. Similarly click on Item Rules and click Yes when it ask for Defaulting.
Additionally you can set up ship delivery pattern
Step 8) Now click on CUM Workbench. This is used to handle the time difference when an order is shipped and received by customer
Specify the information as shown above and click Find
Specify the Customer Items and click on CUM Key
Click on Create CUM Keys and in that form enter CUM Start Day. Other information
will default from processing rules setups. Below screenshot will be displayed on successful completion of this step.
Test Case
Entering EDI schedule manually in Release workbench. Clcik on new
Enter required information in Header Section as show in above screenshot
Schedule Num: Give Test Schedule
Type: Shipping
Purpose : Replace
Customer: w_Enterprise Devices
Trading partner etc you can query from LOV
Step 10) Now click on Lines
Enter Org, Ship To, Cust Item and Click Tab
In Line tab
Detail Type: type of demand is it frozen or Firm
Sub Type: Buckets of Demand: Day
Qty Type: Actual
Qty: 10
UOM: Ea
Date Type: Deliver
Save your work
Step 11) Now Navigate to Tools>Submit Demand Processor
Click OK and submit the request. Make Sure Request Completes successfully and check the schedules also
As you can see it proceeded successfully. Click on Lines tab and Demand. you can see the sales order from there
Issues
If any issue occurs, the you can check in Exceptionssome of the issue may be like
1) Item is not on price list
2) Cum Key is not defined
3) API failure due to certain reasons
Thanks
Mandeep
------------------------------------------------------------------------------------------------------------------------------------------------------------------
Please share this knowledge with your friends and subscribe at our blog for more updates. If you have any queries, please participate in our Forum or by leaving your comments below.
------------------------------------------------------------------------------------------------------------------------------------------------------------------