There is a pertinent story about a man who was working on an oil platform in the North Sea. He woke up one night from a loud explosion, which suddenly set his entire oil platform on fire. In mere moments, he was surrounded by flames. Through the smoke and heat, he barely made his way out of the chaos to the platform’s edge. When he looked down over the edge, all he could see were the dark, cold, foreboding Atlantic waters. As the fire approached him, the man had mere seconds to react. He could stand on the platform, and inevitably be consumed by the burning flames. Or, he could plunge 30 meters in to the freezing waters. The man was standing upon a “burning platform,” and he needed to make a choice. He decided to jump. It was unexpected. In ordinary circumstances, the man would never consider plunging into icy waters. But these were not ordinary times – his platform was on fire. The man survived the fall and the waters. After he was rescued, he noted that a “burning platform” caused a radical change in his behavior.
Hello and Welcome to "Simplifying Oracle E Business Suite". This blog is dedicated to share Oracle Apps Knowledge related to Oracle apps E Business Suite's Order Management, Procurement, Inventory, WMS, Supplier Scheduling, OSP, Sys Admin, Useful SQL Queries etc
Saturday, May 17, 2014
A Short Story
A teacher teaching Maths to five-year-old Arnav asked him, "If I give you one apple and one apple and one apple, how many apples will you have?” Within a few seconds Arnav replied confidently, "Four!"
The dismayed teacher was expecting an effortless correct answer (three). She was disappointed. "Maybe the child did not listen properly," she thought. She repeated, "Arnav, listen carefully. If I give you one apple and one apple and one apple, how many apples will you have?"
Arnav had seen the disappointment on his teacher's face. He calculated again on his fingers. But within him he was also searching for the answer that will make the teacher happy. His search for the answer was not for the correct one, but the one that will make his teacher happy. This time hesitatingly he replied, "Four…"
The disappointment stayed on the teacher's face. She remembered that Arnav liked strawberries. She thought maybe he doesn't like apples and that is making him loose focus. This time with an exaggerated excitement and twinkling in her eyes she asked, "If I give you one strawberry and one strawberry and one strawberry, then how many you will have?"
Seeing the teacher happy, young Arnav calculated on his fingers again. There was no pressure on him, but a little on the teacher. She wanted her new approach to succeed. With a hesitating smile young Arnav enquired, "Three?"
The teacher now had a victorious smile. Her approach had succeeded. She wanted to congratulate herself. But one last thing remained. Once again she asked him, "Now if I give you one apple and one apple and one more apple how many will you have?"
Promptly Arnav answered, "Four! The teacher was aghast. "How Arnav, how?" she demanded in a little stern and irritated voice.
In a voice that was low and hesitating young Arnav replied, "Because I already have one apple in my bag."
Moral: "When someone gives you an answer that is different from what you expect. Don't think they are wrong. There maybe an angle that you have not understood at all. You will have to listen and understand, but never listen with a predetermined notion.
The dismayed teacher was expecting an effortless correct answer (three). She was disappointed. "Maybe the child did not listen properly," she thought. She repeated, "Arnav, listen carefully. If I give you one apple and one apple and one apple, how many apples will you have?"
Arnav had seen the disappointment on his teacher's face. He calculated again on his fingers. But within him he was also searching for the answer that will make the teacher happy. His search for the answer was not for the correct one, but the one that will make his teacher happy. This time hesitatingly he replied, "Four…"
The disappointment stayed on the teacher's face. She remembered that Arnav liked strawberries. She thought maybe he doesn't like apples and that is making him loose focus. This time with an exaggerated excitement and twinkling in her eyes she asked, "If I give you one strawberry and one strawberry and one strawberry, then how many you will have?"
Seeing the teacher happy, young Arnav calculated on his fingers again. There was no pressure on him, but a little on the teacher. She wanted her new approach to succeed. With a hesitating smile young Arnav enquired, "Three?"
The teacher now had a victorious smile. Her approach had succeeded. She wanted to congratulate herself. But one last thing remained. Once again she asked him, "Now if I give you one apple and one apple and one more apple how many will you have?"
Promptly Arnav answered, "Four! The teacher was aghast. "How Arnav, how?" she demanded in a little stern and irritated voice.
In a voice that was low and hesitating young Arnav replied, "Because I already have one apple in my bag."
Moral: "When someone gives you an answer that is different from what you expect. Don't think they are wrong. There maybe an angle that you have not understood at all. You will have to listen and understand, but never listen with a predetermined notion.
Prerana 2 - Trees That Wood……….
Once there were three trees on a hill in the woods. They were discussing their hopes and dreams when the first tree said, "Someday I hope to be a treasure chest. I could be filled with gold, silver and precious gems. I could be decorated with intricate carving and everyone would see the beauty."
Then the second tree said, "Someday I will be a mighty ship. I will take kings and queens across the waters and sail to the corners of the world. Everyone will feel safe in me because of the strength of my hull."
Finally the third tree said, "I want to grow to be the tallest and straightest tree in the forest. People will see me on top of the hill and look up to my branches, and think of the heavens and God and how close to them I am reaching. I will be the greatest tree of all time and people will always remember me."
After a few years of praying that their dreams would come true, a group of woodsmen came upon the trees. When one came to the first tree he said, "This looks like a strong tree, I think I should be able to sell the wood to a carpenter" ... and he began cutting it down. The tree was happy, because he knew that the carpenter would make him into a treasure chest.
At the second tree a woodsman said, "This looks like a strong tree, I should be able to sell it to the shipyard." The second tree was happy because he knew he was on his way to becoming a mighty ship.
When the woodsmen came upon the third tree, the tree was frightened because he knew that if they cut him down his dreams would not come true. One of the woodsmen said, "I don't need anything special from my tree so I'll take this one", and he cut it down.
When the first tree arrived at the carpenters, he was made into a feed box for animals. He was then placed in a barn and filled with hay. This was not at all what he had prayed for. The second tree was cut and made into a small fishing boat. His dreams of being a mighty ship and carrying kings had come to an end. The third tree was cut into large pieces and left alone in the dark. The years went by, and the trees forgot about their dreams.
Then one day, a man and woman came to the barn. She gave birth and they placed the baby in the hay in the feed box that was made from the first tree. The man wished that he could have made a crib for the baby, but this manger would have to do. The tree could feel the importance of this event and knew that it had held the
greatest treasure of all time. Years later, a group of men got in the fishing boat made from the second tree. One of them was tired and went to sleep. While they were out on the water, a great storm arose and the tree didn't think it was strong enough to keep the men safe. The men woke the sleeping man, and he stood and
said "Peace" and the storm stopped. At this time, the tree knew that it had carried the King of Kings in its boat.
Finally, someone came and got the third tree. It was carried through the streets as the people mocked the man who was carrying it. When they came to a stop, the man was nailed to the tree and raised in the air to die at the top of a hill. When Sunday came, the tree came to realize that it was strong enough to stand at the top of the hill and be as close to God as was possible, because Jesus had been crucified on it.
The moral of this story is that when things don't seem to be going your way, always know that God has a plan for you. If you place your trust in Him, He will give you great gifts. Each of the trees got what they wanted, just not in the way they had imagined. We don't always know what God's plans are for us. We just know that His ways are not our ways, but His ways are always best.
Then the second tree said, "Someday I will be a mighty ship. I will take kings and queens across the waters and sail to the corners of the world. Everyone will feel safe in me because of the strength of my hull."
Finally the third tree said, "I want to grow to be the tallest and straightest tree in the forest. People will see me on top of the hill and look up to my branches, and think of the heavens and God and how close to them I am reaching. I will be the greatest tree of all time and people will always remember me."
After a few years of praying that their dreams would come true, a group of woodsmen came upon the trees. When one came to the first tree he said, "This looks like a strong tree, I think I should be able to sell the wood to a carpenter" ... and he began cutting it down. The tree was happy, because he knew that the carpenter would make him into a treasure chest.
At the second tree a woodsman said, "This looks like a strong tree, I should be able to sell it to the shipyard." The second tree was happy because he knew he was on his way to becoming a mighty ship.
When the woodsmen came upon the third tree, the tree was frightened because he knew that if they cut him down his dreams would not come true. One of the woodsmen said, "I don't need anything special from my tree so I'll take this one", and he cut it down.
When the first tree arrived at the carpenters, he was made into a feed box for animals. He was then placed in a barn and filled with hay. This was not at all what he had prayed for. The second tree was cut and made into a small fishing boat. His dreams of being a mighty ship and carrying kings had come to an end. The third tree was cut into large pieces and left alone in the dark. The years went by, and the trees forgot about their dreams.
Then one day, a man and woman came to the barn. She gave birth and they placed the baby in the hay in the feed box that was made from the first tree. The man wished that he could have made a crib for the baby, but this manger would have to do. The tree could feel the importance of this event and knew that it had held the
greatest treasure of all time. Years later, a group of men got in the fishing boat made from the second tree. One of them was tired and went to sleep. While they were out on the water, a great storm arose and the tree didn't think it was strong enough to keep the men safe. The men woke the sleeping man, and he stood and
said "Peace" and the storm stopped. At this time, the tree knew that it had carried the King of Kings in its boat.
Finally, someone came and got the third tree. It was carried through the streets as the people mocked the man who was carrying it. When they came to a stop, the man was nailed to the tree and raised in the air to die at the top of a hill. When Sunday came, the tree came to realize that it was strong enough to stand at the top of the hill and be as close to God as was possible, because Jesus had been crucified on it.
The moral of this story is that when things don't seem to be going your way, always know that God has a plan for you. If you place your trust in Him, He will give you great gifts. Each of the trees got what they wanted, just not in the way they had imagined. We don't always know what God's plans are for us. We just know that His ways are not our ways, but His ways are always best.
Thursday, May 8, 2014
Attachments in Order Management
How to configure automatic Attachments in Order Management
Lets see how we can add automatic attachment in in Order Management
Step 1) Please Make sure OM: Apply Automatic Attachment set to Yes
Step 2) Navigate to OM>setup>Orders>Attachments> Document
Enter New category : Mandeep Test category
Default Data type: Long Text
Optionally specify the Start Dates
Step 3) Click On assignments Button
Select Type as Form and names as Sales Order form
Step 4) Now Navigate to OM>Setup>Orders>Attachment>Documents
Specify Category as Mandeep Test Category
Security : None
Optionally Select Start Dates
Enter a Text : Hi, Please let us know if you face any issue with the product.
Step 5) Click On additional Rules
Select entity as : Order Header
In rules select Attribute as Customer and Attribute Value as w_Enterprise Builders : 3477
Now this particular attachment will get applier to sales order created for w_Enterprise Builders
Test Case
Create a sales Order for w_Enterprise Builders : 3477 and click on the attachment button at header level
You can see our text appears in the attachment
Thanks
Mandeep
------------------------------------------------------------------------------------------------------------------------------------------------------------------
Please share this knowledge with your friends and subscribe at our blog for more updates. If you have any queries, please participate in our Forum or by leaving your comments below.
------------------------------------------------------------------------------------------------------------------------------------------------------------------
Lets see how we can add automatic attachment in in Order Management
Step 1) Please Make sure OM: Apply Automatic Attachment set to Yes
Step 2) Navigate to OM>setup>Orders>Attachments> Document
Enter New category : Mandeep Test category
Default Data type: Long Text
Optionally specify the Start Dates
Step 3) Click On assignments Button
Select Type as Form and names as Sales Order form
Step 4) Now Navigate to OM>Setup>Orders>Attachment>Documents
Specify Category as Mandeep Test Category
Security : None
Optionally Select Start Dates
Enter a Text : Hi, Please let us know if you face any issue with the product.
Step 5) Click On additional Rules
Select entity as : Order Header
In rules select Attribute as Customer and Attribute Value as w_Enterprise Builders : 3477
Now this particular attachment will get applier to sales order created for w_Enterprise Builders
Test Case
Create a sales Order for w_Enterprise Builders : 3477 and click on the attachment button at header level
You can see our text appears in the attachment
Thanks
Mandeep
------------------------------------------------------------------------------------------------------------------------------------------------------------------
Please share this knowledge with your friends and subscribe at our blog for more updates. If you have any queries, please participate in our Forum or by leaving your comments below.
------------------------------------------------------------------------------------------------------------------------------------------------------------------
Wednesday, May 7, 2014
Release Management Schedules
High Level EDI and RLM setups and How to Enter EDI Schedules Manually in Release Management.
We are now going to see how to built Manual Release Management Schedules including the EDI Trading Partners Setups. We will also discuss some of the issue you may get after running demand processor.
Release Management is used to automate customer demand and add it to our sales orders and planning processes.
We will cover one by one from basics to achieve the same. We are here assume that profile option are already setup
Note : Profile options in e-Commerce Gateway: There are system profile options where you define inbound & outbound directories and Other profile options used to enable/disable particular transactions like enabling inbound planning schedules etc. or enable attachment and attachment size or address precedence which determines how a trading partner address will be derived. Each trading partner has a unique address
Step 1) First Step is to define the Trading Partners using e-Commerce Gateway Responsibility.
Specify a Operating Unit : Vision Operation
Group name: Enter a Unique Group name or You can add in already Created Groups
Save your work and after that New Button will get enabled. Click On New.
Step 2) Here Define New Partner Details
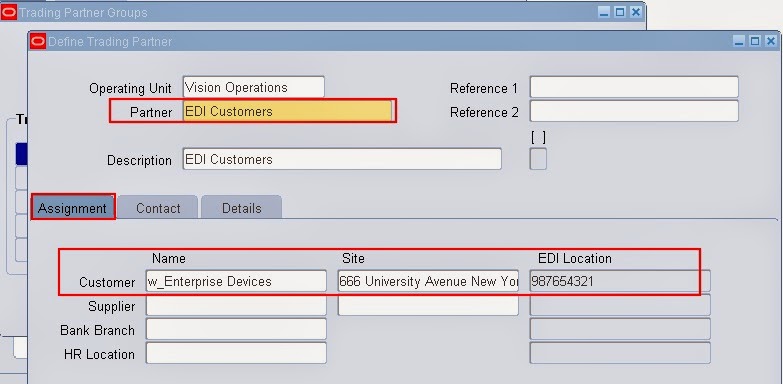
#Specify A unique Partner name : EDI Customers
#On Assignment Tab, In Customer Specify the customer for which you want to Communicate through EDI
We are here taking example of "w_Enterprise Devices"
#Specify a site for the customer
# EDI Location: You have to specify this on customer site and It will default automatically from there as shown below. You need to get it from EDI team and put it at customer site.
Step 3) Now click on Detail Tab
#Transaction type we are taking as : IN: Planning Schedule (830/DELFOR)
#Type is : Planning Schedule
#Translator Code is also given by EDI team
#Document standard we will take as EDIFACT
#Map you can choose form List of Values
Save your Work.
Step 4) Defining and assigning Code Conversion category and Values
A code conversion function provides a method by which trading partner and standard codes can be converted to Oracle E-Business Suite application codes and vice versa. (Reference : Oracle EDI User Guide)
There are predefined categories and you can define your own also. We are not going to cover this in detail otherwise whole topic will divert from its basic aim of showing manual Release Management Schedules processing
This along with interface file definition Completes EDI Setups
1) Setup an Item "RLM1234" using Purchasing template
2) Setup Customer item for "RLM1234" and define Cross reference, Take customer as "w_Enterprise Devices"
3) Add item in the price list. Take Price list as "Corporate"
4) Misc Receive this item in Stores Subinventory
5) Create a Sales Order for this item and book it : Order number is 67454
Step 5) Next step is to setup Release Management Processing rules
Navigate to Release Management>Setup>Processing Rules
Click New
Enter Operating unit: Vision Operations
Ship from Org is : V01
Ship To Customer: w_Enterprise Devices
Ship To Address : Customer Location. Note that EDI LOcation code defaulted
Customer Item: RLM1234
Step 6) Now we have to define rules. Theses can be define at
Click on
#Consume Demand Hierarchy : Shipping, Planning, Sequenced. This Means Sequenced schedules will override the Planning schedules and Planning schedule will override the Shipping schedules. i.e. if multiple schedules are received at same time then what will override what.
# ATS PreHorizon Disposition: This tell us what oracle does with the demand that is already in OM with the date earlier then current date i.e. past due or back order demand
# Default Ship Delivery Pattern: If you have defined "Maintain Ship Delivery Patterns" then you can select them over here
Next Click On Demand Fences
There are three types of Fence Days
Frozen, Firm and Forecast
# Frozen: This Prevent demand processor addition of any new demand in exiting demand. So any change in 1 to 7 Days will be rejected
# Firm: Is available for ship demand and Can be updated.
# Forecast (Order Management). This is demand which is not yet available to ship and placed on the sales orders and can be updated
#Forecast (Planning). This is the demand which is not yet available to ship and is in advanced planning engine and can be updated
Now Click on Order Management
Enter The sales Order Number and Price list
Optionally you can select the In Transit days to calculate the request date.
Next Is CUM Management
CUM Management is used to net off those part which are shipped but not yet reached the customer. CUM Management Prevents oracle thinking that customer still wants those parts and thus prevent adding the demand therefore overstating the demand.
#Cum Management Type: CUM by Date. This is how your customer send data to you. Cusomer will reset this annually
#Cum Org Level: Ship To/ Ship From
#Shipment Rule Code: As of Current Shipment
Next is General Tab
Enter assigned supplier code. This is given to us by customer and this is how they have identified us as a supplier.
Save your Work
Step 7) Now click on Address Rule.
A Pop will appear which ask if you want to default from level above. Click yes. Similarly click on Item Rules and click Yes when it ask for Defaulting.
Additionally you can set up ship delivery pattern
Step 8) Now click on CUM Workbench. This is used to handle the time difference when an order is shipped and received by customer
Specify the information as shown above and click Find
Specify the Customer Items and click on CUM Key
Click on Create CUM Keys and in that form enter CUM Start Day. Other information
will default from processing rules setups. Below screenshot will be displayed on successful completion of this step.
Test Case
Entering EDI schedule manually in Release workbench. Clcik on new
Enter required information in Header Section as show in above screenshot
Schedule Num: Give Test Schedule
Type: Shipping
Purpose : Replace
Customer: w_Enterprise Devices
Trading partner etc you can query from LOV
Step 10) Now click on Lines
Enter Org, Ship To, Cust Item and Click Tab
In Line tab
Detail Type: type of demand is it frozen or Firm
Sub Type: Buckets of Demand: Day
Qty Type: Actual
Qty: 10
UOM: Ea
Date Type: Deliver
Save your work
Step 11) Now Navigate to Tools>Submit Demand Processor
Click OK and submit the request. Make Sure Request Completes successfully and check the schedules also
As you can see it proceeded successfully. Click on Lines tab and Demand. you can see the sales order from there
some of the issue may be like
1) Item is not on price list
2) Cum Key is not defined
3) API failure due to certain reasons
Thanks
Mandeep
------------------------------------------------------------------------------------------------------------------------------------------------------------------
Please share this knowledge with your friends and subscribe at our blog for more updates. If you have any queries, please participate in our Forum or by leaving your comments below.
------------------------------------------------------------------------------------------------------------------------------------------------------------------
We are now going to see how to built Manual Release Management Schedules including the EDI Trading Partners Setups. We will also discuss some of the issue you may get after running demand processor.
Release Management is used to automate customer demand and add it to our sales orders and planning processes.
We will cover one by one from basics to achieve the same. We are here assume that profile option are already setup
Note : Profile options in e-Commerce Gateway: There are system profile options where you define inbound & outbound directories and Other profile options used to enable/disable particular transactions like enabling inbound planning schedules etc. or enable attachment and attachment size or address precedence which determines how a trading partner address will be derived. Each trading partner has a unique address
Step 1) First Step is to define the Trading Partners using e-Commerce Gateway Responsibility.
Specify a Operating Unit : Vision Operation
Group name: Enter a Unique Group name or You can add in already Created Groups
Save your work and after that New Button will get enabled. Click On New.
Step 2) Here Define New Partner Details
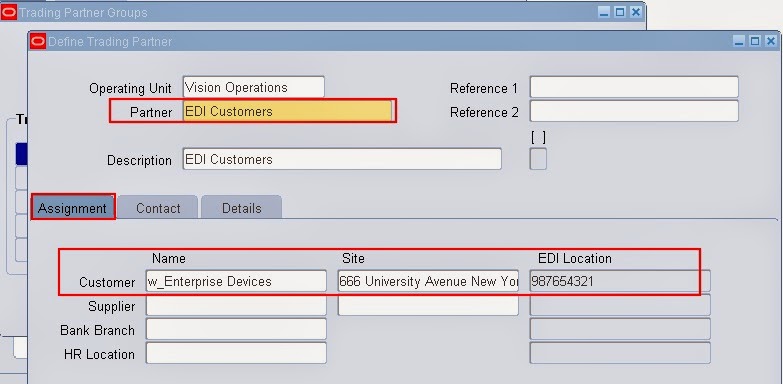
#Specify A unique Partner name : EDI Customers
#On Assignment Tab, In Customer Specify the customer for which you want to Communicate through EDI
We are here taking example of "w_Enterprise Devices"
#Specify a site for the customer
# EDI Location: You have to specify this on customer site and It will default automatically from there as shown below. You need to get it from EDI team and put it at customer site.
Step 3) Now click on Detail Tab
#Transaction type we are taking as : IN: Planning Schedule (830/DELFOR)
#Type is : Planning Schedule
#Translator Code is also given by EDI team
#Document standard we will take as EDIFACT
#Map you can choose form List of Values
Save your Work.
Step 4) Defining and assigning Code Conversion category and Values
A code conversion function provides a method by which trading partner and standard codes can be converted to Oracle E-Business Suite application codes and vice versa. (Reference : Oracle EDI User Guide)
There are predefined categories and you can define your own also. We are not going to cover this in detail otherwise whole topic will divert from its basic aim of showing manual Release Management Schedules processing
This along with interface file definition Completes EDI Setups
Release Management Setups
Before we proceed to RLM setups, we have to complete following additional setups
1) Setup an Item "RLM1234" using Purchasing template
2) Setup Customer item for "RLM1234" and define Cross reference, Take customer as "w_Enterprise Devices"
3) Add item in the price list. Take Price list as "Corporate"
4) Misc Receive this item in Stores Subinventory
5) Create a Sales Order for this item and book it : Order number is 67454
Step 5) Next step is to setup Release Management Processing rules
Navigate to Release Management>Setup>Processing Rules
Click New
Enter Operating unit: Vision Operations
Ship from Org is : V01
Ship To Customer: w_Enterprise Devices
Ship To Address : Customer Location. Note that EDI LOcation code defaulted
Customer Item: RLM1234
Step 6) Now we have to define rules. Theses can be define at
- Customer Level
- Address Level
- Item Level
Where Customer level rules default to Address level and Address level rules defaults to Item level. Item Level rules Override all other rules.
Matching logic is used to match the incoming schedules with already processed schedules. There are seeded and optional attributes
Now click on customer rules.
Demand Management Tab
Click on
#Consume Demand Hierarchy : Shipping, Planning, Sequenced. This Means Sequenced schedules will override the Planning schedules and Planning schedule will override the Shipping schedules. i.e. if multiple schedules are received at same time then what will override what.
# ATS PreHorizon Disposition: This tell us what oracle does with the demand that is already in OM with the date earlier then current date i.e. past due or back order demand
# Default Ship Delivery Pattern: If you have defined "Maintain Ship Delivery Patterns" then you can select them over here
Next Click On Demand Fences
There are three types of Fence Days
Frozen, Firm and Forecast
# Frozen: This Prevent demand processor addition of any new demand in exiting demand. So any change in 1 to 7 Days will be rejected
# Firm: Is available for ship demand and Can be updated.
# Forecast (Order Management). This is demand which is not yet available to ship and placed on the sales orders and can be updated
#Forecast (Planning). This is the demand which is not yet available to ship and is in advanced planning engine and can be updated
Now Click on Order Management
Enter The sales Order Number and Price list
Optionally you can select the In Transit days to calculate the request date.
Next Is CUM Management
CUM Management is used to net off those part which are shipped but not yet reached the customer. CUM Management Prevents oracle thinking that customer still wants those parts and thus prevent adding the demand therefore overstating the demand.
#Cum Management Type: CUM by Date. This is how your customer send data to you. Cusomer will reset this annually
#Cum Org Level: Ship To/ Ship From
#Shipment Rule Code: As of Current Shipment
Next is General Tab
Enter assigned supplier code. This is given to us by customer and this is how they have identified us as a supplier.
Save your Work
Step 7) Now click on Address Rule.
A Pop will appear which ask if you want to default from level above. Click yes. Similarly click on Item Rules and click Yes when it ask for Defaulting.
Additionally you can set up ship delivery pattern
Step 8) Now click on CUM Workbench. This is used to handle the time difference when an order is shipped and received by customer
Specify the information as shown above and click Find
Specify the Customer Items and click on CUM Key
Click on Create CUM Keys and in that form enter CUM Start Day. Other information
will default from processing rules setups. Below screenshot will be displayed on successful completion of this step.
Test Case
Entering EDI schedule manually in Release workbench. Clcik on new
Enter required information in Header Section as show in above screenshot
Schedule Num: Give Test Schedule
Type: Shipping
Purpose : Replace
Customer: w_Enterprise Devices
Trading partner etc you can query from LOV
Step 10) Now click on Lines
Enter Org, Ship To, Cust Item and Click Tab
In Line tab
Detail Type: type of demand is it frozen or Firm
Sub Type: Buckets of Demand: Day
Qty Type: Actual
Qty: 10
UOM: Ea
Date Type: Deliver
Save your work
Step 11) Now Navigate to Tools>Submit Demand Processor
Click OK and submit the request. Make Sure Request Completes successfully and check the schedules also
As you can see it proceeded successfully. Click on Lines tab and Demand. you can see the sales order from there
Issues
If any issue occurs, the you can check in Exceptionssome of the issue may be like
1) Item is not on price list
2) Cum Key is not defined
3) API failure due to certain reasons
Thanks
Mandeep
------------------------------------------------------------------------------------------------------------------------------------------------------------------
Please share this knowledge with your friends and subscribe at our blog for more updates. If you have any queries, please participate in our Forum or by leaving your comments below.
------------------------------------------------------------------------------------------------------------------------------------------------------------------
Sunday, May 4, 2014
Shipping Calendar
How to Work with Shipping Calendars
Suppose your organization actually Ship materials from a warehouse only on particular days. So how to prevent shipping from system. To achieve the same Oracle has provided functionality of shipping calendars. Lets take a test case and see how to define and assign the shipping calendar. Before that you can see in below screenshot that I can able to ship material on weekends also which will stop working after we complete our setup of shipping calendar
Define and Assign Shipping calendar
Step 1) Define calendar
Navigate to OM>Setup>Shipping>Calendar>Enter
Enter a Name of calendar "Shipping" and specify the Quarterly Type.
Click on Workday Pattern and specify 5 days ON and 2 days OFF.
You can also specify shifts and Timings etc if you want.
Next Go to Tools> Built to built the calendar
A request will get fired to built the calendar. Make sure it completes
Step 2) Assign Calendar
Next step is to assign calendar to warehouse. Navigate to OM>setup>Shipping>Calendars>Assign
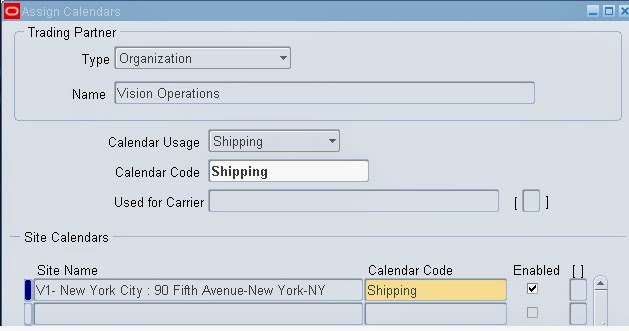
Enter type as Organization, specify warehouse which is Vision Operations and Calendar usage as Shipping and Calendar code is calendar which we have defined in Step 1 i.e Shipping. Also Assign the site name and calendar code. These are shipping locations
Test Case
Now if you want to ship any delivery on weekend system will give you an error as shown in below screenshot
Thanks
Mandeep
------------------------------------------------------------------------------------------------------------------------------------------------------------------
Please share this knowledge with your friends and subscribe at our blog for more updates. If you have any queries, please participate in our Forum or by leaving your comments below.
------------------------------------------------------------------------------------------------------------------------------------------------------------------
Suppose your organization actually Ship materials from a warehouse only on particular days. So how to prevent shipping from system. To achieve the same Oracle has provided functionality of shipping calendars. Lets take a test case and see how to define and assign the shipping calendar. Before that you can see in below screenshot that I can able to ship material on weekends also which will stop working after we complete our setup of shipping calendar
Define and Assign Shipping calendar
Step 1) Define calendar
Navigate to OM>Setup>Shipping>Calendar>Enter
Enter a Name of calendar "Shipping" and specify the Quarterly Type.
Click on Workday Pattern and specify 5 days ON and 2 days OFF.
You can also specify shifts and Timings etc if you want.
Next Go to Tools> Built to built the calendar
A request will get fired to built the calendar. Make sure it completes
Step 2) Assign Calendar
Next step is to assign calendar to warehouse. Navigate to OM>setup>Shipping>Calendars>Assign
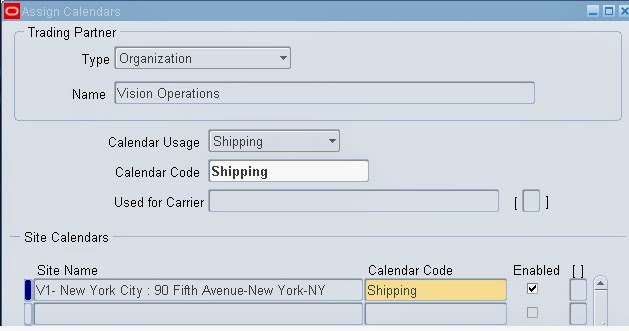
Enter type as Organization, specify warehouse which is Vision Operations and Calendar usage as Shipping and Calendar code is calendar which we have defined in Step 1 i.e Shipping. Also Assign the site name and calendar code. These are shipping locations
Test Case
Now if you want to ship any delivery on weekend system will give you an error as shown in below screenshot
Thanks
Mandeep
------------------------------------------------------------------------------------------------------------------------------------------------------------------
Please share this knowledge with your friends and subscribe at our blog for more updates. If you have any queries, please participate in our Forum or by leaving your comments below.
------------------------------------------------------------------------------------------------------------------------------------------------------------------
Friday, May 2, 2014
Outside Processing Setups and Cycle
OSP Cycle
This post is about Oracle Outside Processing Cycle. Outside processing is used when we don't have in house resources to complete a particular operations. In these cases we send material or assembly for outside processing. In other words we leverage the capacity and specialized skills of our suppliers for the work which we can not perform efficiently in house.
Normally company purchase raw material and perform few operations and then send material outside. we will follow the same example
Setup Steps
1) Create Items : FG1 (Finished Good, Its the main item being manufactured), RAW1 (Raw Material), OSP1 (Outside processing)
2) Resource Creation : OSPRes1 (OSP Resource)
3) Department Creation : OSP_DEP1 (OSP Department and Assign Resource to Department
4) Define Routings
5) Define BOM
Step 1) First thing is to define Items
Lets define three items FG1, RAW1, OSP1
# FG1 > please use Finished Good Template
# RAW1 > Its a purchased item so use purchasing template.
# OSP1> Its outside processing item therefore use Outside Processing template
In purchasing tab make sure to tick Purchased, Purchasable, Outside processing Item and enter a value in list price. If list price not entered then the cycle will fail at the time of importing the requisitions.
Outside processing Item unit type can be Assembly or Resource
If its assembly and resource basis is item then system will create 1 qty in the requisition for each assembly and if resource basis is lot then system will create 1 qty for Job.
Similarly if you want usage as rate or amount the use resource and like you are buying 1 hour of cutting or painting.
For our case we will take it as assembly
Step 2) Resource Creation
Navigate to Bill of Material responsibility>Routing>Resource
Define OSPRes1 as resource type as Miscellaneous and UOM as HR.
Charge Type take as PO move ( PO receipt automatically generates the WIP Move transaction from the outside processing operation to the next operation on the routing. If PO receipt then you need to manually move to next operation) and basis Item.
In outside Processing region enter our OSP1 Item.
Step 3) Department Creation
Create an OSP Department (OSP_DEP1). Make sure to assign it a location (This is the delivery location used in PO), otherwise you may get an error w
while importing the requisitions
Click On Resources button and assign the resource created in step 2
Step 4) Define Routing
Enter Finished good item in header and In main tab put departments. Click on operation resources and enter the operation resource created in step 2 for OSP_DEP1
Save it
Step 5) Create BOM
Enter Item and components as shown in screenshot above. Save your work
Make sure to Misc receive Raw1 material before starting this
Change Status To Releases and then Save it
Step 2) Navigate to Move transaction window and enter your job umber in Job field
Seq of Operation is from 10 to 20 and qty as 5. Save it
this will insert data in PO_requisitions_interface_all table and then you need to import the requisition
Step 3) Import Requisition
Switch to PO responsibility and run Requisition Import program
Click OK and submit the request. Make sure request completes and in the output you get a message that Number of approved requisitions created = 1
Now receive this PO. Here you can see Destination type will be Shop floor and location is same as department's location.
Step 5) Now check the WIP move pending transaction.
When the receipt is made, Purchasing triggered a Move transaction by inserting a record into the
WIP_MOVE_TXN_INTERFACE table. This record is waiting to be processed by the Move Transaction Interface manager. You can check them in pending move transaction table.
This Transaction is automatically processed. Now navigate to Jobs>Operations
You can see in screenshot below there are 5 qty To Move. So we need to perform completion transaction.
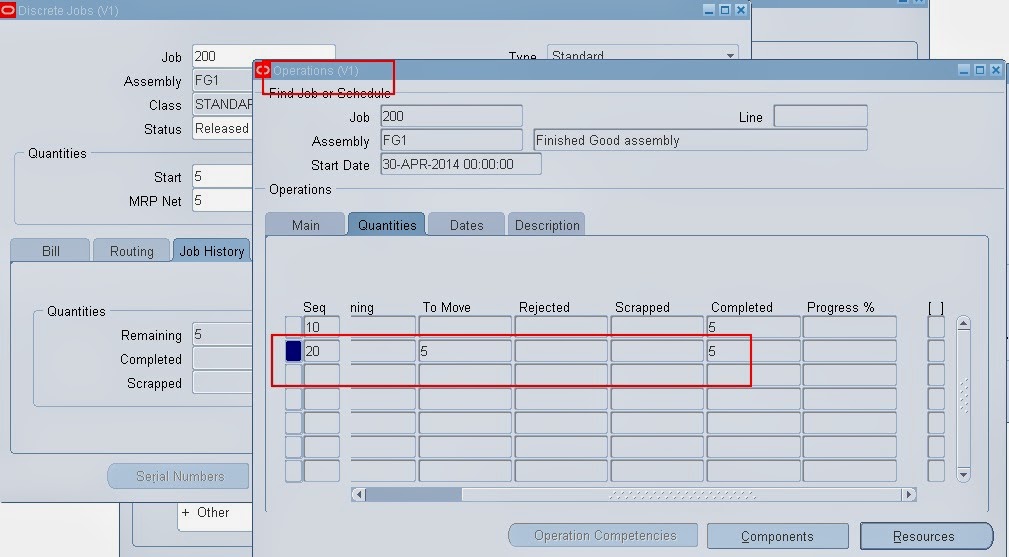
Step 6) As OSP is the last step in the routing, so we have to do completion transaction.
Click on Continue
Enter completion subinventory and qty and click Done
Now check the WIP job, you can see the completed qty is 5 and onhand has increased
Thanks
Mandeep
------------------------------------------------------------------------------------------------------------------------------------------------------------------
Please share this knowledge with your friends and subscribe at our blog for more updates. If you have any queries, please participate in our Forum or by leaving your comments below.
------------------------------------------------------------------------------------------------------------------------------------------------------------------
This post is about Oracle Outside Processing Cycle. Outside processing is used when we don't have in house resources to complete a particular operations. In these cases we send material or assembly for outside processing. In other words we leverage the capacity and specialized skills of our suppliers for the work which we can not perform efficiently in house.
Normally company purchase raw material and perform few operations and then send material outside. we will follow the same example
Setup Steps
1) Create Items : FG1 (Finished Good, Its the main item being manufactured), RAW1 (Raw Material), OSP1 (Outside processing)
2) Resource Creation : OSPRes1 (OSP Resource)
3) Department Creation : OSP_DEP1 (OSP Department and Assign Resource to Department
4) Define Routings
5) Define BOM
Step 1) First thing is to define Items
Lets define three items FG1, RAW1, OSP1
# FG1 > please use Finished Good Template
# RAW1 > Its a purchased item so use purchasing template.
# OSP1> Its outside processing item therefore use Outside Processing template
In purchasing tab make sure to tick Purchased, Purchasable, Outside processing Item and enter a value in list price. If list price not entered then the cycle will fail at the time of importing the requisitions.
Outside processing Item unit type can be Assembly or Resource
If its assembly and resource basis is item then system will create 1 qty in the requisition for each assembly and if resource basis is lot then system will create 1 qty for Job.
Similarly if you want usage as rate or amount the use resource and like you are buying 1 hour of cutting or painting.
For our case we will take it as assembly
Step 2) Resource Creation
Navigate to Bill of Material responsibility>Routing>Resource
Define OSPRes1 as resource type as Miscellaneous and UOM as HR.
Charge Type take as PO move ( PO receipt automatically generates the WIP Move transaction from the outside processing operation to the next operation on the routing. If PO receipt then you need to manually move to next operation) and basis Item.
In outside Processing region enter our OSP1 Item.
Step 3) Department Creation
Create an OSP Department (OSP_DEP1). Make sure to assign it a location (This is the delivery location used in PO), otherwise you may get an error w
while importing the requisitions
Click On Resources button and assign the resource created in step 2
Step 4) Define Routing
Enter Finished good item in header and In main tab put departments. Click on operation resources and enter the operation resource created in step 2 for OSP_DEP1
Save it
Step 5) Create BOM
Enter Item and components as shown in screenshot above. Save your work
Test case
Now Lets test this setups by Create a job and releasing it. Then import requisition >auto create PO > ReceivingMake sure to Misc receive Raw1 material before starting this
Step 1) Create a Job and release it for this Finished good FG1. Navigate to WIP responsibility>Discrete>Discrete Job
Change Status To Releases and then Save it
Step 2) Navigate to Move transaction window and enter your job umber in Job field
Seq of Operation is from 10 to 20 and qty as 5. Save it
this will insert data in PO_requisitions_interface_all table and then you need to import the requisition
Step 3) Import Requisition
Switch to PO responsibility and run Requisition Import program
Click OK and submit the request. Make sure request completes and in the output you get a message that Number of approved requisitions created = 1
Some time this request fires automatically base don your setting in WIP Parameters.
If this process fails to create any requisition or error out run PO requisition except report to find out the error.
Step 4) Auto create the PO from the requisitions
Check the requisition in the Requisition summary by putting OSP1 item in item tab and auto create this requisition to PO and then approve it.
Now receive this PO. Here you can see Destination type will be Shop floor and location is same as department's location.
Step 5) Now check the WIP move pending transaction.
When the receipt is made, Purchasing triggered a Move transaction by inserting a record into the
WIP_MOVE_TXN_INTERFACE table. This record is waiting to be processed by the Move Transaction Interface manager. You can check them in pending move transaction table.
This Transaction is automatically processed. Now navigate to Jobs>Operations
You can see in screenshot below there are 5 qty To Move. So we need to perform completion transaction.
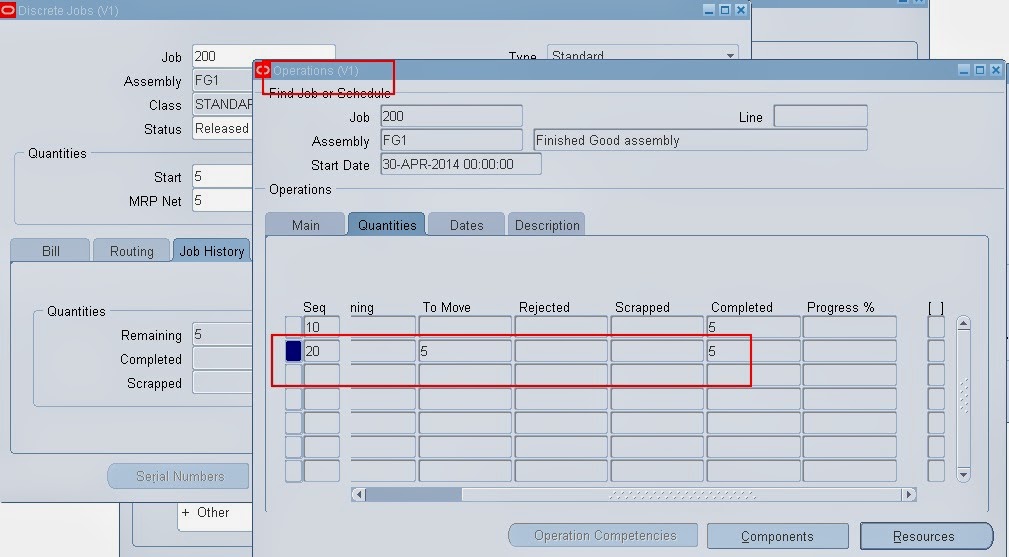
Step 6) As OSP is the last step in the routing, so we have to do completion transaction.
Click on Continue
Enter completion subinventory and qty and click Done
Now check the WIP job, you can see the completed qty is 5 and onhand has increased
Thanks
Mandeep
------------------------------------------------------------------------------------------------------------------------------------------------------------------
Please share this knowledge with your friends and subscribe at our blog for more updates. If you have any queries, please participate in our Forum or by leaving your comments below.
------------------------------------------------------------------------------------------------------------------------------------------------------------------
Subscribe to:
Posts (Atom)
Disclaimer
All content provided on this blog is for informational purposes only. The owners of this blog makes no representations as to the accuracy or completeness of any information on this site or found by following any link on this site. All trademarks, trade names, service marks, copyrighted work and logos referenced here - belong to their respective owners.If you want to report any content that is violating copyright law and you want us to remove it, please contact us.





















































